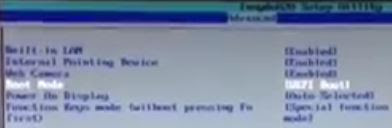Peraih Penghargaan Peduli Pendidikan Anak Usia dini
Selasa, 25 Agustus 2015
Selasa, 16 Juni 2015
Cara Boot CD/DVD via BIOS Settings di Notebook Toshiba Satellite C800 Pre-Installed Windows 8
 |
| Windows 7 |
Pada tahun 2012 lalu, Microsoft telah meluncurkan sistem operasi terbaru
mereka, yaitu Windows 8 dan telah diperbarui lagi menjadi Windows 8.1
pada bulan Agustus 2013 kemarin. Akan tetapi, bagi sebagian orang
tampilan antarmuka (user interface) pada Windows 8 yang diklaim
modern, lebih aman, lebih simpel, lebih cepat, dan memudahkan pekerjaan
justru dianggap menyulitkan dan tidak nyaman digunakan. Bukan apa-apa,
tampilan 'metro' Windows 8 memang lebih cocok digunakan untuk komputer
tablet atau komputer dengan teknologi layar sentuh (touch screen)
dibandingkan komputer desktop dan komputer laptop biasa yang tidak
didukung oleh teknologi tersebut. Belum lagi ditambah fakta bahwa
Microsoft telah menghilangkan 'tombol keramat' yang selama ini menjadi
ikon Windows, yaitu tombol Start pada Windows 8, walaupun ternyata
perusahaan IT terbesar di dunia tersebut akhirnya memunculkan kembali
tombol Start di Windows 8.1, yang tentunya masih sangat berbeda
dibandingkan tombol Start pada edisi-edisi Windows terdahulu. Selain
itu, beberapa program 'jadul' yang 'lahir' di masa-masa Windows ME dan
Windows XP (software dan game) juga banyak memiliki masalah
kompatibilitas ketika dijalankan di Windows 8.
Atas keluhan-keluhan seperti itu, wajar bila akhirnya banyak orang
memutuskan untuk tidak jadi menggunakan Windows 8 dan kembali
menggunakan Windows 7, yang diklaim sebagai operating system
terbaik yang pernah diciptakan oleh Microsoft Corporation. Sayangnya,
komputer desktop maupun laptop keluaran terbaru saat ini kebanyakan
telah 'ditanam' (pre-installed) Windows 8. Artinya, untuk
menginstal Windows 7 dibutuhkan proses instalasi ulang dari titik nol
alias dari awal lagi, karena tidak mungkin kita menginstal Windows 7
setelah Windows 8 terpasang (dual sistem operasi mode downgrade) dalam satu komputer.
Untuk menginstal Windows 7, maka kita harus memasukkan media instalasi dari awal komputer booting, khususnya DVD installer. Agar komputer bisa booting via CD/DVD, maka pengaturan BIOS harus dimodifikasi sedikit, karena pada umumnya komputer selalu boot langsung ke hard disk. Yang menyebalkan, kadang-kadang BIOS settings diproteksi oleh vendor laptop (yang telah melakukan pre-installed OS) agar kita tidak bisa melakukan instalasi ulang sistem operasi dengan cara memblokir booting via CD/DVD, seperti yang terjadi pada notebook Toshiba Satellite C800 milik temanku yang telah diinstal Windows 8.
Agar blokir booting via CD/DVD tersebut terbuka sehingga kita
bisa menginstal Windows 7, maka ada beberapa langkah yang harus
dilakukan pada pengaturan BIOS. Berikut ini aku jelaskan cara boot CD/DVD melalui pengaturan BIOS pada notebook Toshiba Satellite C800 yang telah diinstal Windows 8 agar bisa diinstal Windows 7.
1. Nyalakan notebook seperti biasa sampai masuk ke dalam tampilan desktop Windows 8.
2. Setelah masuk ke dalam tampilan desktop Windows 8, geser kursor mouse ke ujung kanan paling atas layar hingga muncul sidebar.
3. Pilih menu "Settings", lalu pilih "Change PC Settings" di bagian paling bawah.
4. Setelah masuk ke dalam PC Settings, pilih menu "General".
5. Pada menu "General", tarik kursor sampai bagian paling bawah, lalu pilih menu "Advanced start-up", dan klik "Restart".
6. Komputer akan menampilan layar "Choose an option". Pilih menu "Use a
device", lalu pilih "EFI DVD/CDROM", dan notebook akan restart otomatis.
Sampai tahap ini, pastikan DVD installer Windows 7-nya belum dimasukkan
ke dalam DVD drive.
7. Setelah notebook restart, layar akan menampilkan peringatan "System
doesn't have any CD/DVD dst. ...". Abaikan saja dan klik "Ok". Kita akan
masuk ke dalam Boot Menu.
8. Pada Boot Menu, pilih "Enter Setup". Kita akan masuk ke dalam BIOS Settings.
9. Pada BIOS Settings, pilih menu "Boot". Di sana, pastikan susunan boot order priority-nya
sebagai berikut: CD/DVD ROM - Hard Drive - LAN - USB. Artinya, CD/DVD
ROM harus diletakkan di urutan nomor satu. Untuk mengganti boot priority order cukup dengan menekan tombol F5 dan F6 pada keyboard.
10. Selanjutnya, pilih menu "Advanced" (untuk memilih menu cukup dengan
menekan tombol panah kanan atau kiri pada keyboard). Di sana, pilih opsi
"System Configuration" pada bagian paling bawah.
11. Pada "System Configuration", pilih opsi "Boot Mode" dan klik Enter.
Ganti mode "UEFI Boot" dengan mode "CSM Boot", lalu klik Enter.
12. Untuk keluar dari BIOS Settings dan menyimpan pengaturan yang telah
kita modifikasi, tekan tombol F10. Pada kotak dialog "Exit Saving
Changes", pilih "Yes" dan Enter.
13. Segera setelah keluar dari BIOS Settings, masukkan DVD installer Windows 7.
14. Notebook akan melakukan restart. Selamat! Kini notebook Toshiba Satellite C800 telah melakukan booting via DVD. Layar monitor akan menampilkan tulisan "Windows is loading files" dan selanjutnya Windows 7 siap diinstal. :)
Demikianlah tutorial singkat cara boot CD/DVD melalui BIOS Settings pada notebook Toshiba seri Satellite C800 pre-installed
Windows 8 yang aku jelaskan. Semoga bermanfaat bagi teman-teman yang
membutuhkan. Untuk notebook dengan merk dan tipe yang lain, sebenarnya
langkah-langkahnya sama saja. Perbedaannya mungkin hanya terletak pada
istilah bahasa Inggris yang digunakan pada BIOS Settings.
Solusi Ampuh Laptop Toshiba Tidak Bisa Booting
Kali ini saya menemukan laptop merek Toshiba tidak bisa booting melalui CD/DVD dan flash disk. Tepatnya Toshiba Satelite C40-A, dengan pesan “Media Check: Fail“, mungkin
teman-teman juga menemukan hal yang sama pada laptop merek Toshiba tipe
lainnya. Setelah jalan-jalan kesana kemari saya menemukan solusi, yaitu
dengan mematikan fitur Secure Boot dan mengganti Boot Mode menjadi CSM Boot.
Secure Boot adalah protocol yang ada pada ada pada firmware interface UEFI yang digunakan untuk mencegah driver atau OS loader yang tidak ditandatangani dengan tanda tangan digital.Berikut cara untuk mematikan fitur Secure Boot dan mengganti boot mode ke CSM Boot:
UEFI (Unified Extensible Firmware Interface) merupakan pengganti dari BIOS (Basic Input/Output System) yang berfungsi sebagai firmware interface.
CSM Boot memungkinkan komputer yang menggunakan UEFI sebagai firmware interface – nya dapat booting melalui media penyimpanan dengan skema partisi MBR (Master Boot Record).
- Masuk ke BIOS dengan meneken tombol F2.
- Pilih tab Security, pada pilihan Secure Boot, ubah menjadi disable.
- Kemudian pilih tab Advanced, pilih System Configuration, pilih Boot Mode, ubah dari UEFI Boot menjadi CSM Boot.
- Keluar dan simpan konfigurasi dengan menekan F10, Yes.
- Silahkan coba booting.
Jumat, 02 Januari 2015
Cara Masuk Save Mode di Windows 8 dan 8.1
Cara Masuk Save Mode di Windows 8 dan 8.1
Jika sobat sudah membuka windows 8 / 8.1 dengan mode normal, Kini saatnya masuk ke Save Mode.
Save mode adalah fungsi mode darurat pada windows
dimana mode ini digunakan untuk menjalankan pengamanan, karena save mode
ini saat ada beberapa aplikasi start-up dan driver akan di matikan,
pada mode ini di jalankan, sebagian orang pun menjalankan save mode
dengan tujuan tertentu salah satunya pun untuk men-uninstall progam yang
susah di copot pada mode normal.
Nah di windows 8 maupun 8.1 agak berbeda cara masuk save mode di bandingkan windows xp / 7 atau sebelumnya.
Maka dari itu saya akan berbagi tutorial "cara masuk save mode pada windows 8 & 8.1" di sini saya berbagi pada sobat yang belum tau caranya, Oke silahkan di simak :
Maka dari itu saya akan berbagi tutorial "cara masuk save mode pada windows 8 & 8.1" di sini saya berbagi pada sobat yang belum tau caranya, Oke silahkan di simak :
Jika sobat sudah membuka windows 8 / 8.1 dengan mode normal, Kini saatnya masuk ke Save Mode.
- Caranya masuk menu tersebut melalui "System Configuration" Di sini ada dua cara masuk menu tersebut, Yaitu :
- Cara pertama yaitu Arahkan kursor ke bagian atas kanan, Pilih menu Seacrh, Ketik system configuration, Lalu tekan enter.
- Yang kedua Masuk menu Windows Run atau denga menekan tombol Windows dan R secara bersamaan, Ketik msconfig, Lalu enter atau OK.
- Sobat pilih salah satu dari kedua cara tersebut, Pilih salah satu yang menurut sobat paling mudah.
- Jika sobat sudah tekan OK atau Enter, Maka akan muncul menu System Configuration ini, Pilih menu tab Bot Centang pilihan Safe Boot, Klik Minimal, Lalu OK.
- Jika sudah akan muncul pesan ini dan silahkan Restart pc sobat sekarang.
- Setelah sobat sudah restart, Maka tampilan save mode akan seperti ini di windows saya ini :
Nah langkah tersebut sudah sukses masuk ke save mode, Jika sobat ingin mengembalikan mode normal bisa melakukan langkah pertama
dan menghilangkan pilahn centang pada cara yang ketiga.
Cara di atas pun tidak hanya di windows 8, 8.1 namun bisa juga untuk windows 7, xp dll.
Nah itu lah tutorial yang saya berbagi pada kesempatan kali ini, Semoga bermanfaat bagi sobat semua..
Langganan:
Postingan (Atom)